OS X 10.8 Mountain Lion มีของใหม่เยอะแยะ แต่หลายคนอาจไม่รู้วิธีเปิด-ปิด หรือวิธีเล่น วันนี้เราจะมาดูกันครับ
**Facebook ที่เห็น ๆ ต้องติดตั้งจาก Facebook for OS X Developer Preview ครับ ผมไม่แนะนำให้เล่นสักเท่าไร เพราะอาจยังไม่เสถียรพอ ซึ่งตัวจริงจะออกพร้อม iOS 6 ครับ
ปิด Notification Center ชั่วคราว

ใน Notification Center สามารถเอานิ้ว Scroll ให้เห็นข้างบน จะเห็นปุ่มนี้ครับ เมื่อปิดจะปิดจนถึงวันรุ่งขึ้น
อีกวิธีคือ กด Option ค้างไว้ แล้วนำเม้าส์ไปคลิกที่ไอคอน Notification Center จากไอคอนสีดำจะกลายเป็นสีเทา ซึ่งจะปิดให้เราถึงวันรุ่งขึ้น
จัดการแอพใน Notification Center

อยู่ที่ System Preferences -> Notifications แล้วเลือกปรับเอาตามใจชอบเลยครับ เมนูต่าง ๆ จะคล้าย iOS
การเพิ่ม VIP Mailbox

VIP Mailbox เป็นกล่องเมลล์ไว้สำหรับอีเมลล์จากบุคคลสำคัญ วิธีเพิ่ม Account Mail ไปยัง VIP Mail ทำได้โดยเลื่อนเม้าส์ไปยังชื่อ และกดลูกศรด้านขวา จะมีตัวเลือกให้เราเก็บไว้ยัง VIP Mailbox
เปิดโปรแกรมไม่ได้

โปรแกรมหลายตัวเปิดไม่ได้บน Mountain Lion และพบหน้าต่างแจ้งเตือนแบบนี้ ทำเอาหลายคนงง? ซึ่งเป็นระบบ Gatekeeper ครับ เพื่อป้องกันโปรแกรมไม่พึงประสงค์เปิดอัตโนมัติบนเครื่องเรา วิธีแก้ ตอนจะเปิดโปรแกรมครั้งแรก ให้คลิกขวาที่ตัวโปรแกรม -> Open แทนการดับเบิ้ลคลิก จะเจอหน้าต่างถามแบบนี้

แล้วจึงกด Open จากตรงนี้ครับ ทำแบบนี้เพียงครั้งเดียวเท่านั้น
จะตั้งค่าที่ Gatekeeper ก็ได้ครับ

ไปที่ System Preferences -> Security & Privacy จะเจอหน้าต่างนี้ ซึ่งต้องทำการ Authenticate ก่อนถึงจะเข้าใช้งานได้ หลังจากนั้นก็สามารถเลือกตั้งค่าให้ Gatekeeper ได้ตามใจชอบครับ โดย
Mac App Store – อนุญาตให้เปิดโปรแกรมที่มาจาก Mac App Store เท่านั้น
Mac App Store and identified developer – อนุญาตให้เปิดโปรแกรมที่มาจาก Mac App Store และโปรแกรมภายนอกที่มีใบรับรองเท่านั้น
Anywhere – อนุญาตให้เปิดโปรแกรมที่มาจากทุกแห่ง
ผมแนะนำว่า ให้เลือกแบบ Mac App Store ไปเลยดีกว่าครับ ปลอดภัยที่สุด แต่ถ้าช่วงล้างเครื่องใหม่ หรือเพิ่งได้เครื่องใหม่และกำลังติดตั้งโปรแกรม ให้เลือก Anywhere ชั่วคราวครับ
การอนุญาตเกี่ยวกับการเข้าถึงต่าง ๆ (Privacy)

ไม่ว่าโปรแกรมจะต้องการใช้ Contacts, Twitter, Location Services ก็จะต้องถามผู้ใช้ก่อน และสามารถไปตั้งค่าด้วยตนเองได้ที่ System Preferences -> Security & Privacy เลือกแถบ Privacy

Dictation
Dictation ไม่ได้ถูกเปิดเป็นค่าเริ่มต้นใน Mountain Lion ต้องไปเปิดที่ System Prefernences -> Dictation & Speech

สามารถเปิด Dictation ได้จากเมนูนี้ และการเรียก Dictation สามารถทำได้โดยกดปุ่ม fn 2 ครั้ง จะมีไมค์ม่วง ๆ ขึ้นมา ให้พูดลงไปเหมือน Dictation บน iPhone 4S และ The new iPad
เพิ่ม Account Twitter
ไปที่ System Preferences -> Mail, Contacts & Calendars
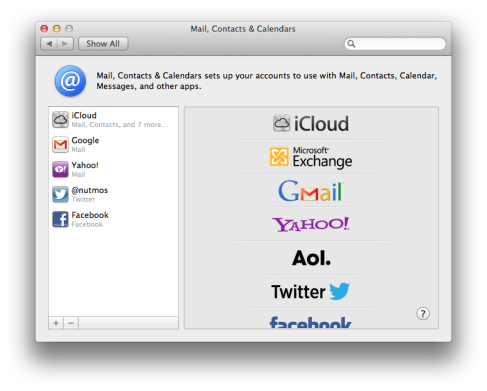
สามารถเพ่ิม Twitter Account ได้จากในนี้ครับ
ไม่ชอบการเรียงหน้าต่างแบบ Mission Control ขอหน้าต่างเดี่ยว ๆ แบบ Expose คืนมา
ทำได้โดยไปที่ System Preferences -> Mission Control แล้วติ๊กถูกตรง Group Windows by application ออก
ลองเปรียบเทียบดูครับ
ก่อน
หลัง
เรียก Notification Center
Notification Center เรียกได้จากปุ่มบนสุดขวาสุด แต่ในเมื่อเรามี Multi-touch Trackpad ก็ต้องใช้ให้เป็นประโยชน์สิครับ โดยการใช้สองนิ้ววางไว้ข้างขวาของ Trackpad และถูกลับมาทางซ้าย ถ้านึกไม่ออกลองไปดูวีดีโอสาธิตที่ System Preferences -> Trackpad เลือกหัวข้อ Multi-touch Gestures ในนั้นจะมีวีดีโอสาธิตให้ดูครับ
การนำ Notes ออกมาเป็น Stickies
ดับเบิ้ลคลิกบน Trackpad ตรงหัวข้อ Note ด้านซ้าย จะมีโน๊ตเด้งออกมาเป็น Stickies ครับ
หวังเป็นอย่างยิ่งว่าคงมีประโยชน์บ้างนะครับ
Credit: บางส่วนนำมาจาก http://freemac.net/home/topic/10727-tips-tricks-และสิ่งเล็กๆน้อยๆเกี่ยวกับ-m/





ช่วยด้วยครับผม ผมทำตามแล้วแต่ Dictation ผมไม่แสดงตัวหนังสือเลย กด Fn สองครั้งแล้ว เมื่อพูดจบ กด Done แล้ว ปุ่นสีม่วงวิ่งไปมาแล้วสั่นๆ แล้ว ปิดตัวเองไป ไม่มีอะไรออกมาเลย รบกวนด้วยครับผม
ผมลองลงเครือ่งทั้งสองแบบแล้ว ทั้ง upgrade และ clean แล้ว ไม่ได้เลย ช่วยผมด้วยนะครับผม ขอบคุณมาก
ปล ก่อนนี้เลยลองเล่นของ developer ก็เล่นได้นะครับผม
ใช้ไมค์แยก และพูดช้า ๆ นิดนึง เป็นไปได้ว่า Dictation จะไม่ได้ยิน เนื่องจากคุณอาจอยู่ในสภาวะเสียงดังเกินไปครับ
ลองแล้วครับ ไม่ได้เลย รอแก้บัค โทรไปถาม ไอสตูมา เค้าก็เป็น macbook pro laye 2011
Macbook pro late 2011
[…] Mac App Store ให้วิธีแก้ไขดูใน Trick: OS X 10.8 Mountain Lion Share this:TwitterFacebookLike this:LikeBe the first to like this. Category : Apple, Enjoy Mac, […]
[…] ส่วนวิธีแก้แบบละเอียดดูใน Trick: OS X 10.8 Mountain Lion Share this:TwitterFacebookLike this:LikeBe the first to like this. Category : Apple, Enjoy Mac, […]